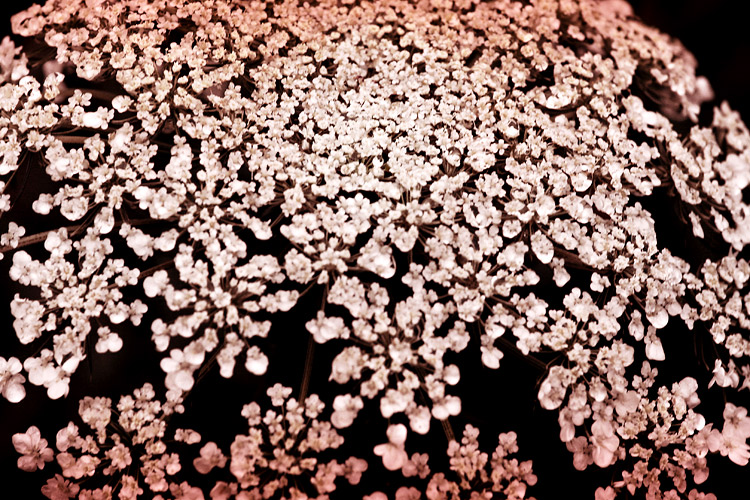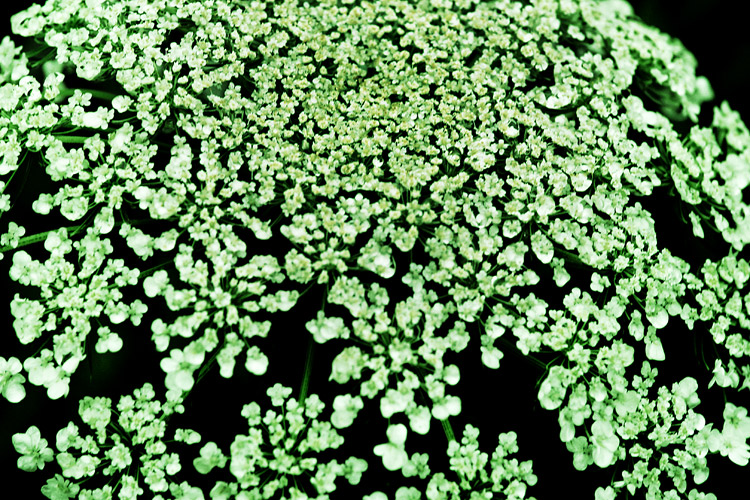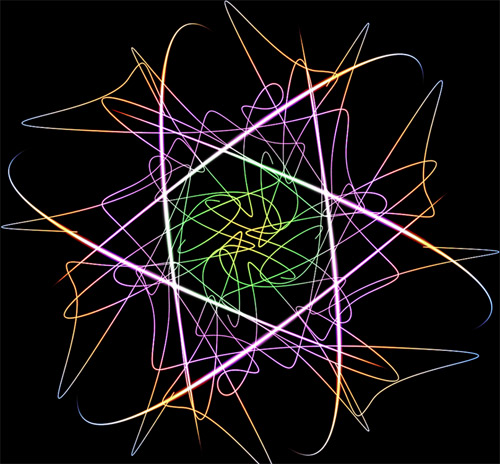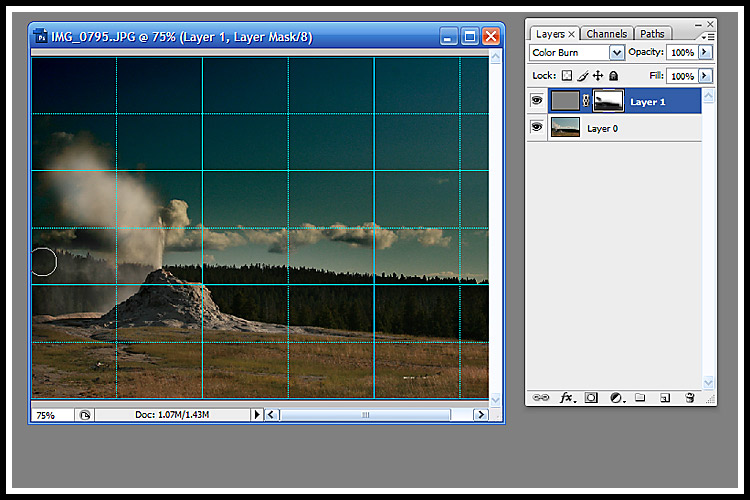I've recently learned several methods for adding haze to a photograph. Sometimes you want your pictures sharp, sharp, sharp, and other times you want to add a little atmosphere. There are several methods for adding light, haze, or mist to your photos using Photoshop.
In short, here are two major methods for adding haze:
1 - Curves
Open up curves in either Adobe Camera Raw or Adobe Photoshop and pull up the left corner of your curves adjustment until you like the effect (usually about halfway). Then make adjustments for contrast and dark colors to bring back the details which are lost in the haze.
2 - Levels
Open up a levels adjustment layer. Pull the bottom black slider to the right until you get the desired effect. Then make adjustments for contrast and dark colors to bring back the details which are lost in the haze.
A Frosty Tutorial
Here, I walk you through my process of adjusting one of my images to add more of a haze effect to the photo. This particular photo was taken in a blustery moment during a snow storm and I wanted to capture the feeling of fog and blowing snow in my image.
Original Photo
The Final Frosty, Snowy Photo
Step One, open up Curves in either Adobe Camera Raw or Adobe Photoshop (I use Adobe Photoshop CS6). Use a curves adjustment layer in order to make changes non-permanent if opening in Photoshop. Above, I open up curves in Adobe Camera Raw.
You will want to pull up the left hand side of your curve as shown in the above photo. Do this until you get the desired (but not finished) effect.
Step Two, you will want to adjust the image to bring back out the colors, darkness, and details. I prefer to do this in Camera Raw. So, after adjusting my curve in Camera Raw, I head back to Basic adjustments in Adobe Camera Raw (as seen above). Pay attention to exposure, contrast, shadows, blacks, and vibrance. I also upped my highlights on this photo to try and bring out the snowflakes more clearly.
Step Three, now head over to Photoshop to make your adjustments. One of my favorite, quick ways of adjusting photographs is to add a new adjustment layer and create a screened and a soft light adjustment layer. I set both of these layers to around 20-30% opacity. The "screen"ed layer adds more of a light effect to your photo (and a bit of a hazy effect in and of itself). The "soft light" later makes the colors more vibrant. To add a layer go to your "create new fill or adjustment layer" button and click on it for each layer (the button is a half dark/half white circle at the bottom of your adjustment layers box). To make your layer have the screen effect, click on your new layer and choose "screen" from the adjustment pull-down box. Set the opacity to around 30% (you can adjust it after making your soft light adjustment layer). To make your next layer have the soft light effect, click on the next new layer and choose "soft light" from the adjustment pull down box. And adjust opacity to your liking (I suggest around 20%), making sure to go in and tweak the opacity of the screen adjustment layer again to your liking now that you also have the "soft light" effect.
Above, you see my two new layers, one with a "screen effect" applied and one with the "soft light" effect applied.
Now we're almost done.
Step Four, the last thing I want to do is adjust the colors slightly. In the case of this photo, I want my colors to be a tad stronger (due to the hazy effect) and I want the photo to be slightly blue because I am attempting to capture the feeling of snow. If I were doing a hazy photo for a sunny day, I would try and the blues out of my highlights and get a slightly yellow effect.
Open up a curves adjustment layer (choose Layer > New Adjustment Layer > Curves from the upper menu system and click OK). You will want to click on the RGB pull down menu inside the curves dialog box, and adjust each of the Red, Green, and Blue layers. To the red and green layers, I suggest just pulling the middle of the curve up slightly (very slightly) to give the colors a bit more pop. You could leave these layers alone, it wouldn't make a huge difference, but play with them to your liking. The key to getting the blue feel is the blue adjustment layer, as shown above. Once you select your blue curves layer, you will want to pull the upper right hand side of your adjustment layer slightly to the left. And you will want to pull up the left hand side of your adjustment layer slightly, to your liking.
And that is it.