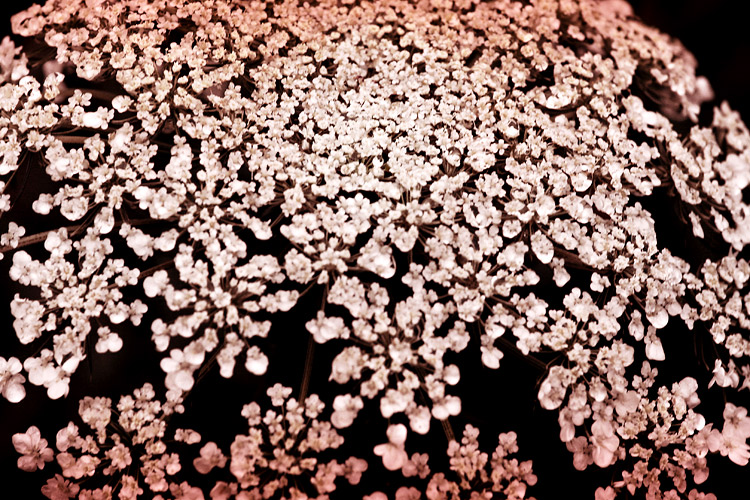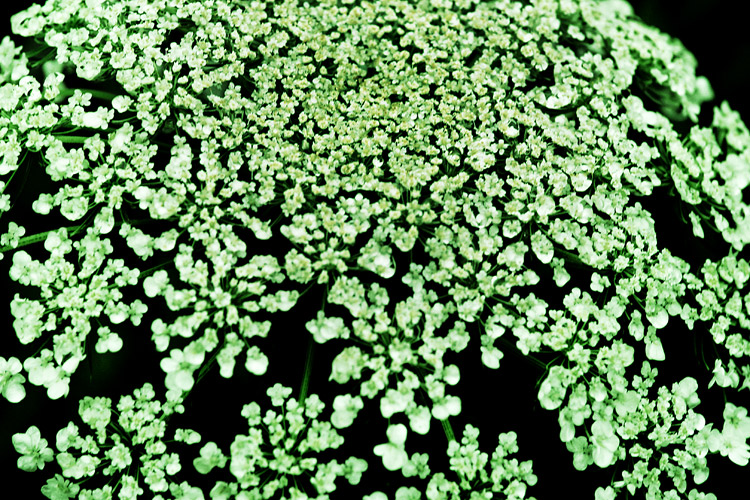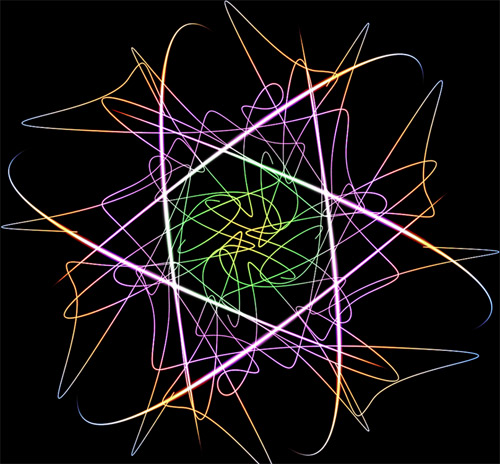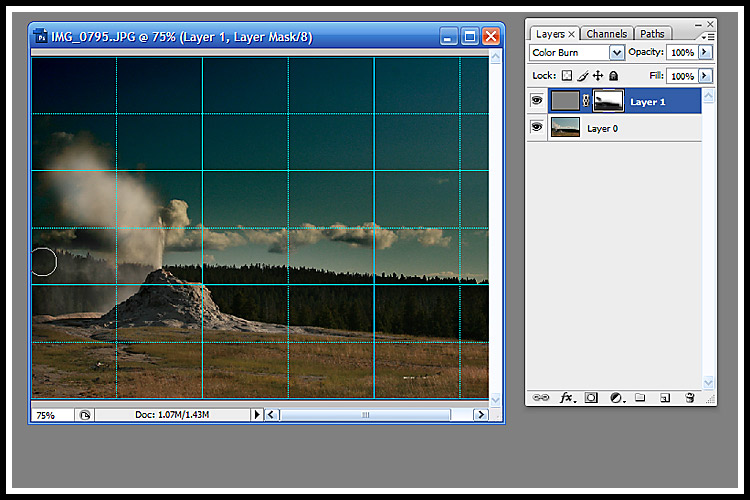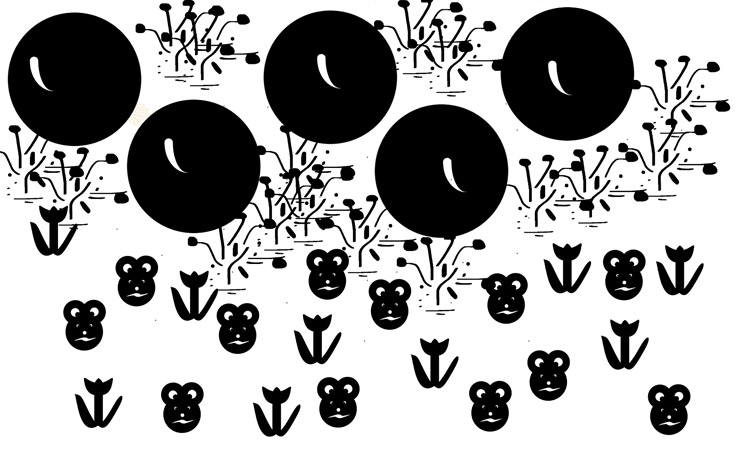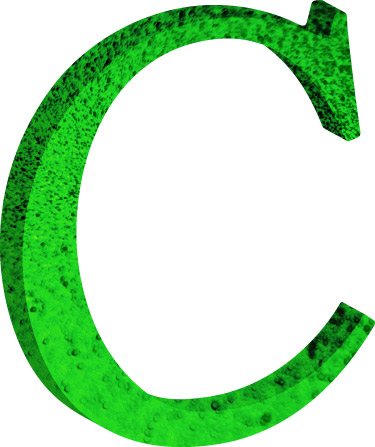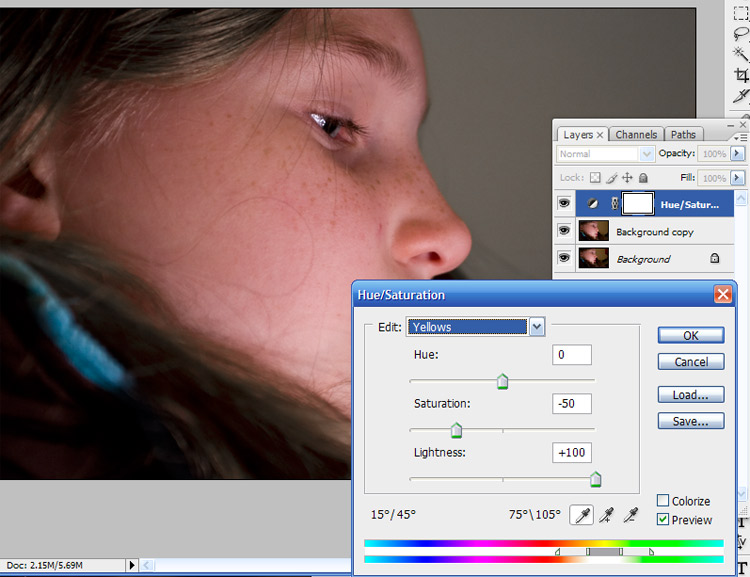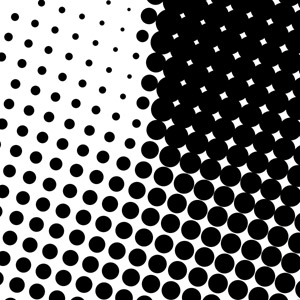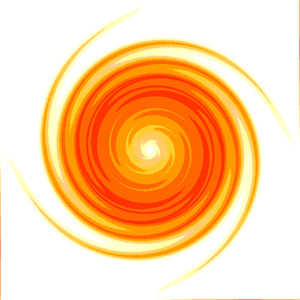http://pshero.com/photoshop-tutorials/photo-effects/calculations-and-colorization
The tutorial is all about converting to black and white using Image > Calculations, and then adding a gradient to the black and white image.
The Calculations method of converting to black and white is really dramatic and super easy. There are so many interesting methods of converting to black and white. One of my other favorites, I write about here:
http://createdforinspiration.blogspot.com/2009/03/black-white-baby-portrait.html
But, this method seems simpler to me and gives you a different result.
Of course, you can also simply:
Image > Adjustments > Desaturate.
Or,
Image > Mode > Grayscale.
Or,
Create An Adjustment Layer (Round Black/White circle at the bottom of your layers pallette) and choose Black & White from the pull down menu, and play with the sliders.
Or,
Create An Adjustment Layer and choose Channel Mixer. Then, click the Monochrome box in the Channel Mixer and play with the sliders.
Here are some images I made tonight with the Calculations and Colorization tutorial listed above. I used the exact tutorial on my flower pictures. Then, I used the high contrast black and white conversion using Calculations to adjust some photos that never quite showed the full range of colors or contrast that I saw with my eyes, using different blending techniques (soft light and overlay and different combinations of opacity for various layers).

Even enhanced here in Photoshop, this photo didn't do justice to the BLUE, BLUE stream I saw here at Yellowstone. Unfortuneately, we drove by it at noon day and then stopped by when the light was lower in the sky. The irradescent blue bacteria in the stream were really cool.

Truly, the Grand Prismatic pool at Yellowstone has all these colors and more. It's a sight to behold. Make sure, if you ever go to Yellowstone, to stop at this one.